
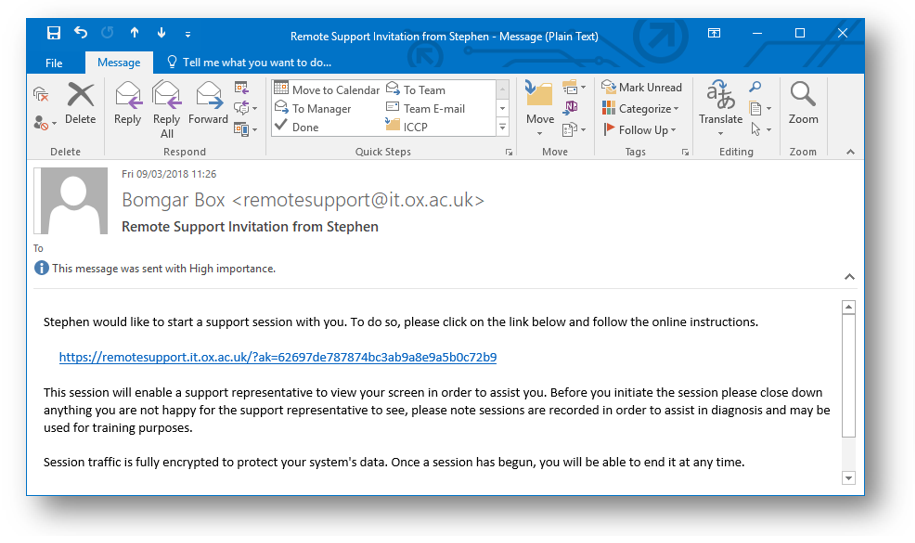
Both the end-user and the TSP can be in any location. The feature set differences, and security concerns associated with a cloud service prevent Zoom and friends from being our tools of choice for IT support needs. Zoom and other web conferencing tools are designed for a much broader audience, to use for giving presentations to remote audiences, and has a feature set largely geared for that purpose. You can then send commands to the remote system.What's the difference between Bomgar and Zoom/Skype?īomgar is intended for use by Technical Support Providers. Otherwise, you are required to enter a password.
What is the bomgar jump client password#
If you are Shell Jumping to a provisioned SSH device with an unencrypted key or with an encrypted key whose password has been cached, you are not prompted for a password. When you Shell Jump to a remote device, a command shell session immediately starts with that device. Connect Only starts the session without caching the key, and Abort ends the Shell Jump session. If you choose Save Key and Connect, then the key is cached on the Jumpoint's host system so that future attempts to Shell Jump to this system do not result in this prompt. If attempting to Shell Jump to an SSH device without a cached host key, you receive an alert that the server's host key is not cached and that there is no guarantee that the server is the computer you think it is. To use a Jump shortcut to start a session, simply select the shortcut from the Jump interface and click the Jump button. The ability to set a session policy depends on your account permissions. The session policy assigned to this Jump Item has the highest priority when setting session permissions. These policies are configured by your administrator in the /login interface.Ĭhoose a Session Policy to assign to this Jump Item. To set when users are allowed to access this Jump Item, choose a Jump Policy. Jump Items include a Comments field for a name or description, which makes sorting, searching, and identifying Jump Items faster and easier. The ability to set the public portal depends on your account permissions. If a session policy is assigned to this public portal, that policy may affect the permissions allowed in sessions started through this Jump Item. Select the Public Portal through which this Jump Item should connect. To move a Jump Item back into its top-level Jump Group, leave this field blank. Even though the selected Jump Items are grouped together under the tag, they are still listed under the Jump Group in which each is pinned. The ability to move Jump Items to or from different Jump Groups depends upon your account permissions.įurther organize Jump Items by entering the name of a new or existing Tag.
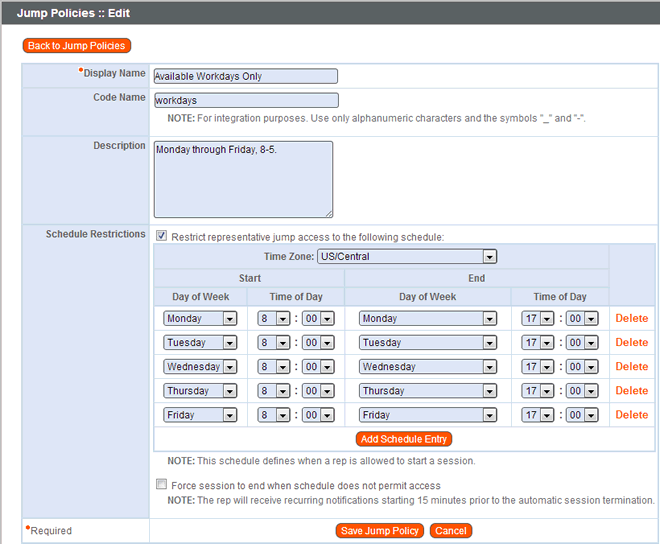
Move Jump Items from one Jump Group to another using the Jump Group dropdown. Enter the number of seconds to wait between each packet send. You can also select to Send Keep-Alive Packets to keep idle sessions from ending.
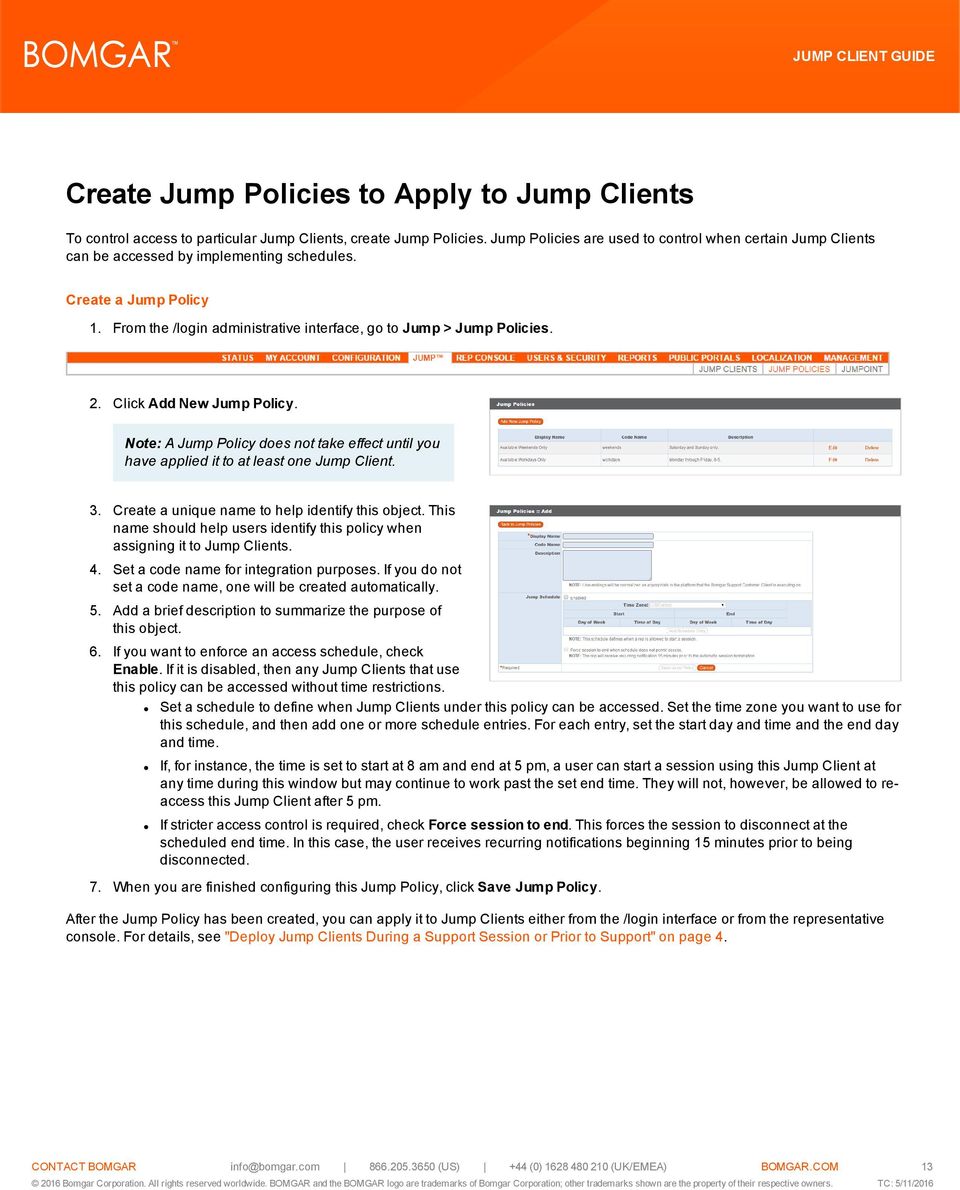
Select the Terminal Type, either xterm or VT100. Port automatically switches to the default port for the selected protocol but can be modified to fit your network settings. Enter the Hostname / IP of system you wish to access.Ĭhoose the Protocol to use, either SSH or Telnet. This string has a maximum of 128 characters.įrom the Jumpoint dropdown, select the network that hosts the computer you wish to access. The representative console remembers your Jumpoint choice the next time you create this type of Jump Item. This name identifies the item in the session tabs. To review properties of other types of Jump Items, please see the appropriate section in this guide.Įnter a Name for the Jump Item. To view the properties of multiple Jump Items, the items selected must be all the same type (e.g., all Jump Clients, all Remote Jumps, etc.). Organize and manage existing Jump Items by selecting one or more Jump Items and clicking Properties.


 0 kommentar(er)
0 kommentar(er)
